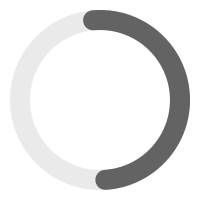Digital Parking
This administration guide will show you how to add staff & users, add licence plates and apply user contracts
Loading Staff
This section will give you a step-by-step guide on loading staff (users) into the Customer portal.
1. Click 'Users' on the Homepage
2. Click 'Add User' located on the top left banner
3. Enter the staff member details (ensuring you add at a minimum: First name, Last name and email).
Note: Please ensure the role is set to 'User' unless you would like this staff member to have the same permissions/access as you.
4. Click 'Add user'
5. Repeat this process for all staff who park
At this point the staff member will receive an invite to the Customer Portal allowing them to add their individual plate info. Alternatively if you would prefer to enter the plate info please refer to the next section 'Loading plates'
Loading Plates
This section will give you a step-by-step guide on loading plates on your staff-members behalf allowing them to park digitally.
1. Click 'Setup' on the 'Plate' coulmn
2. At minimum you must enter a 'Primary' licence plate (this is the car they use most regularly)
3. You may enter any secondary or temporary plates provided by staff
4. Click 'Update' once finished
Once plate information has been entered it will be the responsibility of the staff member to update their plates as they change so that the vehicle listed as 'parking now' is always current.
Applying Contracts
Once staff have successfully loaded their plate info, this is the final step to follow to complete digital parking. This section will cover how to apply the staff (users) you have added to each parking contract.
1. Click 'Bays' on the Homepage
2. Review each contract line
3. Click on 'Allocate'
4. Click on the drop down menu (select user)
5. Choose the relevant staff member associated with this contract
6. Repeat this process for all staff who park
7. You are now ready to start digital parking
Please note: Users can only be assigned to a contract once per month